Apple Safari is the default browser in iOS and macOS operating systems. You can enable and involve Private Browsing Mode on Safari in a couple of clicks and I will guide the perusers through the cycle. Fortunately, Apple added Private Mode in Safari, which is a blessing since I think the iOS default browser brings a charming encounter.
Contents
What is the Private Mode Browsing?
From Google to Mozilla, everyone is adding Private Mode or Incognito Mode, or InPrivate Mode to the browsers. Numerous clients expect to be that “Private Mode” hides the IP address of the client and keeps them anonymous from the world. That is false at all since Private Browsing Mode is intended to eliminate “browsing history” and get website and advertising trackers far from you. Keep in mind, only a modest bunch of browsers aid in tracking elimination add-on enabled, and I don’t think the mobile version of Safari aid in tracker blocker.
Instructions to Enable Private Mode in Safari on the iPhone or iPad
The apple-developed iOS for iPhone and accompanies Safari pre-installed. Our second decision is Chrome, yet we will get to that later on, so you can comprehend the procedure here. The Safari browser is supported by a wide scope of previous-generation operating systems, so I don’t think the similarity is an issue here.
- Tap on the “Safari” icon to open the application.
- Tap on the multiple window icon situated at the base right.
- Presently, tap on “Private” which is situated at the base left.
- There are no windows open, so tap on the + button situated at the base to add the window.
- You are in “Private Mode.
One of the strongest points of the Safari browser is that you don’t need to open this mode physically every time the application is launched. Numerous applications open websites in the default browser and Safari sees it for you, where you have left. Assuming I have left the browser in Private Mode, then it opens the external website link in the Private Mode and that is the magnificence of Apple’s creation.
Is Safari Private Mode is missing on iPhone? This is the way you can enable it
Apple added sufficient parental control options for the consumers since adolescents and guardians utilize the greater part of the iPhone need to confine access. You can disable the function to utilize Private Mode and you don’t require Apple ID credentials or Touch ID or Face ID to confirm the changes.
- Tap “Settings” to open it.
- Swipe down and click on “Screen Time” to continue.
- Tap on “Content and Privacy Restrictions” to begin the cycle.
- Click “Content Restrictions” to see more
- Tap on “Web Content” to continue.
- Select “Unrestricted Access” or “Limit Adult Websites” to finish the cycle
Presently, you have effectively eliminated restrictions and browsed the internet in Private Mode.
How to Enable Private Mode in macOS?
I strongly recommend that consumers use Safari in macOS on the grounds that it is modern, quicker, secure, and private. You can likewise involve Firefox in macOS in light of the fact that it is an open-source project that isn’t controlled by corporate organizations and independent private organizations. In any case, I really do involve the Safari browser in Apple-developed operating systems since they are just quick and strong in 2020.
- Launch Safari from the dock.
- After Safari is opened, tap on “File” situated in the toolbar.
- Click on “New Private Window” starting from the drop menu.
- You can confirm it by checking the “Search Field” is in the dark color or white color. Keep in mind, the private mode is dependably in dark color or dim color, and that is the manner by which you can confirm it.
In the interim, you can exit the “Private Mode” by opening a new window by following similar instructions and you need to select “New Window” instead of “New Private Window” to open the regular browser.
Is Private Mode missing on Mac? This is the way to fix
Apple macOS Catalina is a desktop-class operating system, and the organization added parental control features. The private mode is limited under the parental control policy, and you can disable NSFW content using the Screen Time feature.
- Click on the Apple menu to select “System Preferences.”
- Click on the “Screen Time” to continue.
- Tap on the “Content and Privacy” and afterward click on the “Turn On” option that is situated at the upper right side corner.
- Presently, search for “Limit Adult Websites” and change to “Unrestricted Access”.
Presently, you have effectively disabled the restrictions in macOS Catalina. You can likewise turn off the Content and Privacy to fix this issue.
Conclusion
Private Mode in Safari assumes an important part in my day to day existence. I did not cover iPadOS independently on the grounds that it is an improved version of the iOS mobile operating system, and there isn’t a lot of distinction in both operating systems.
More Articles: Tecksolving
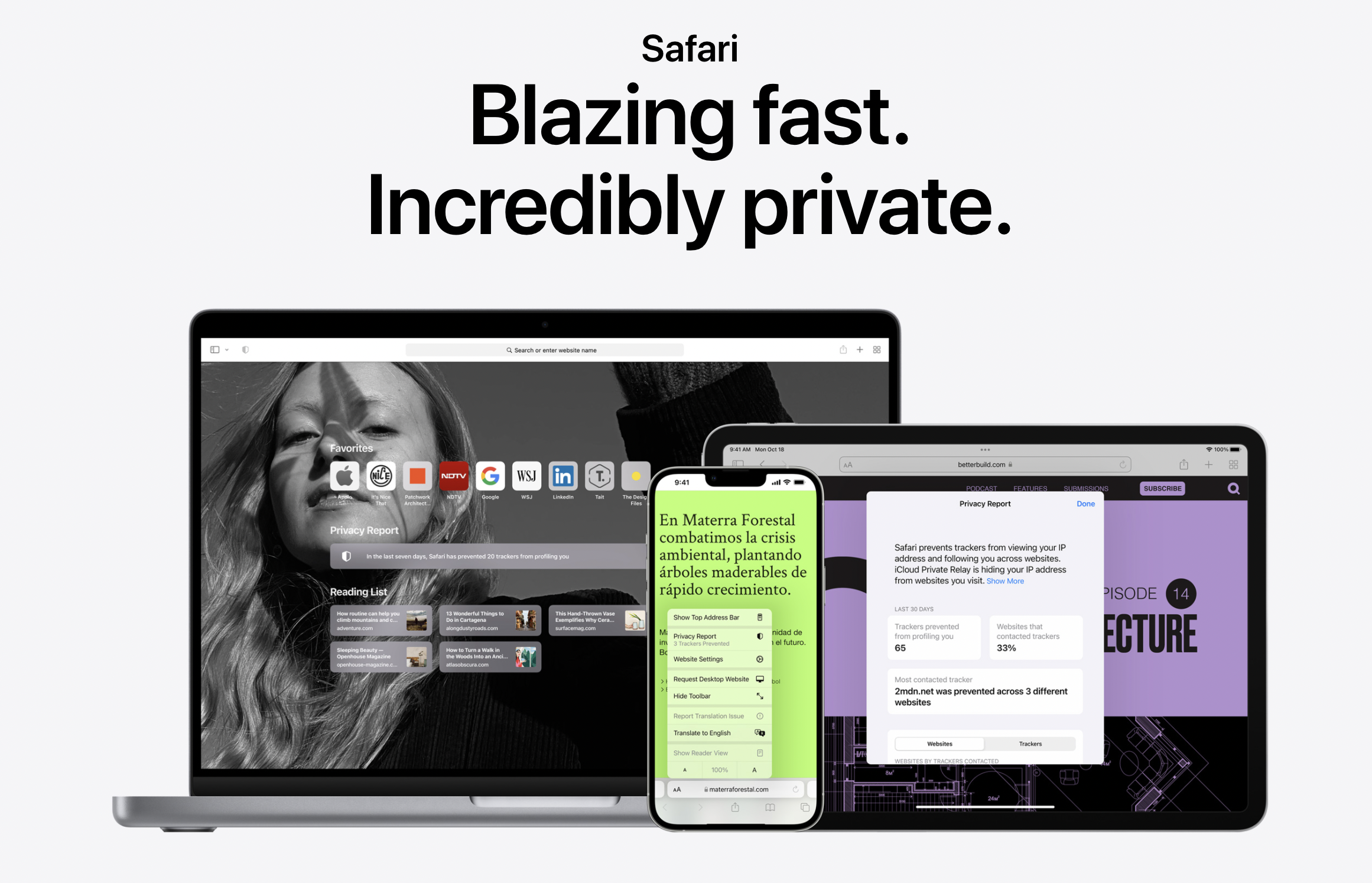
Leave a Reply